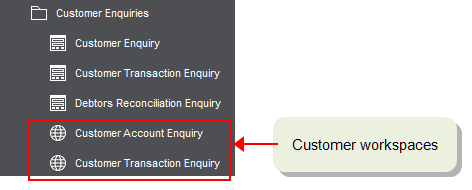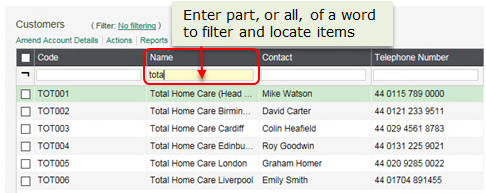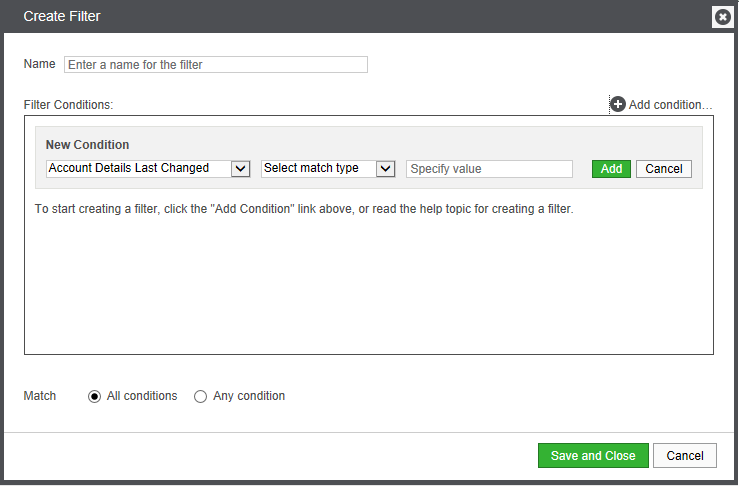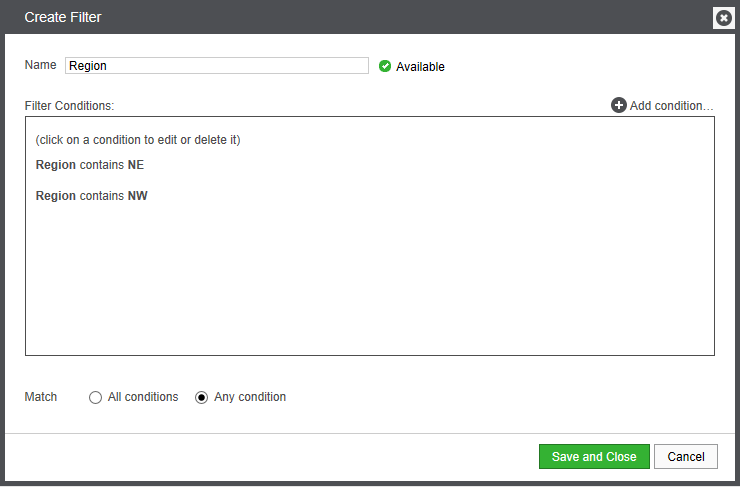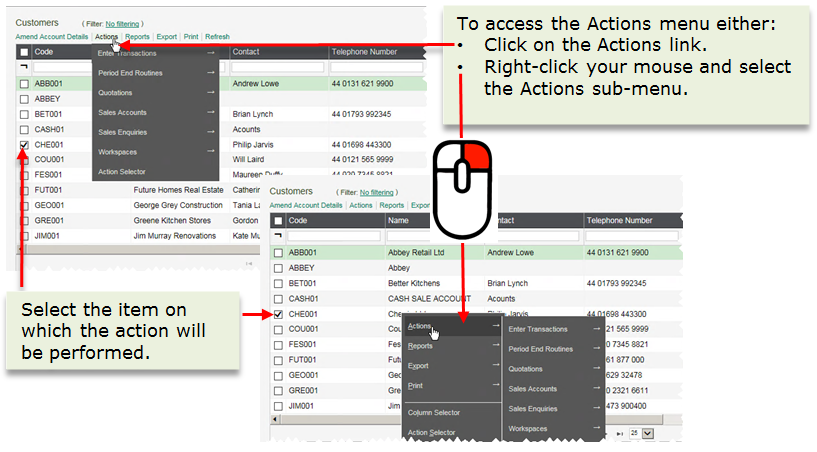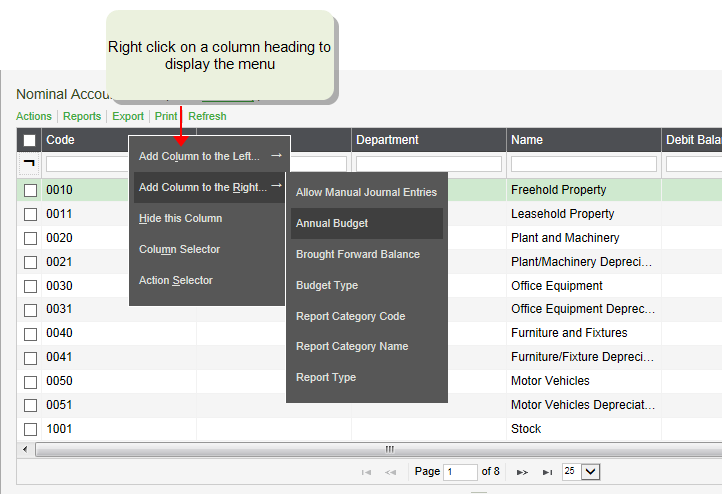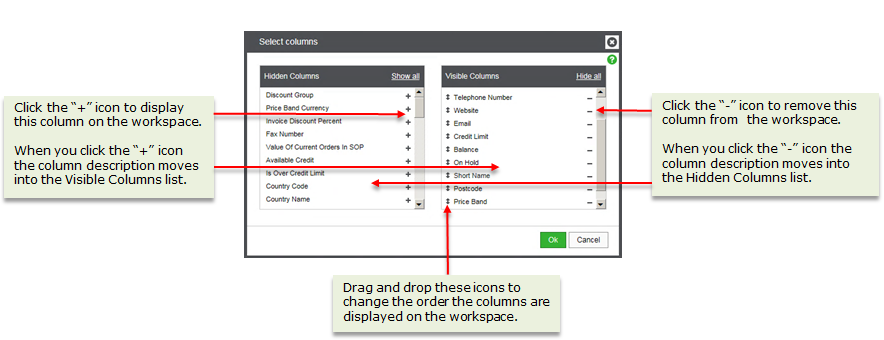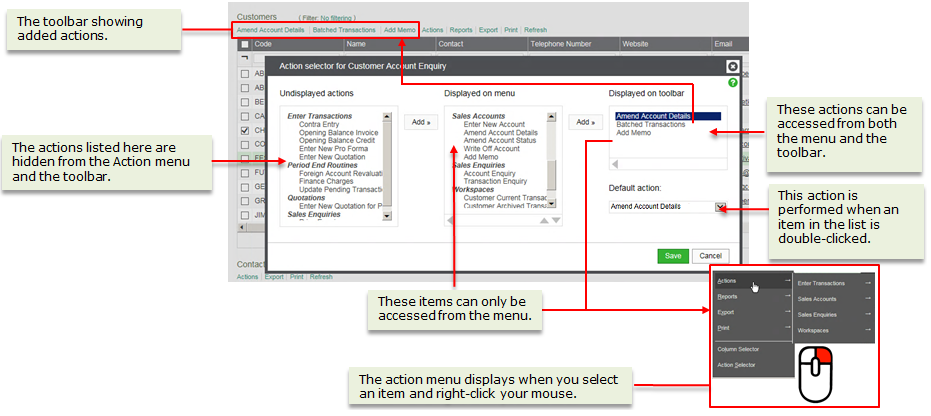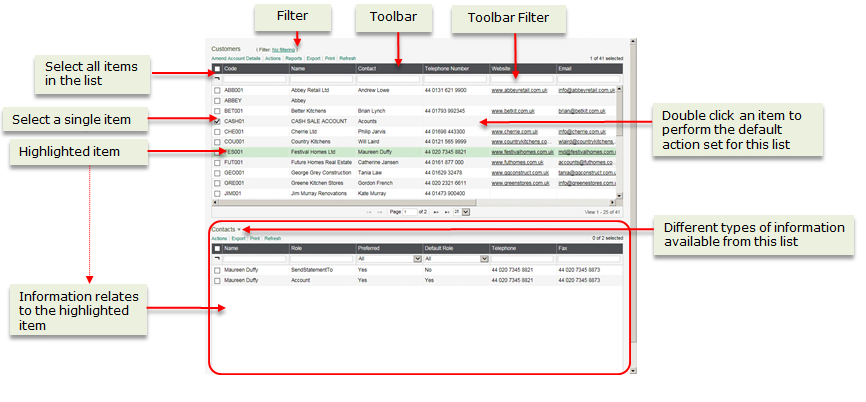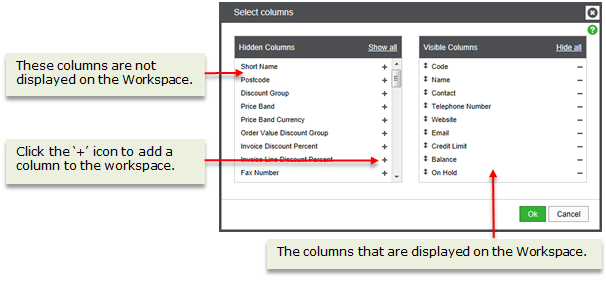How to
Access workspaces
Workspaces can be accessed in the desktop, or in a browser using the Self Service web app.
-
In the desktop, access workspaces from:
-
In the Self Service web app, access workspaces by selecting the Workspaces menu.
Use workspaces in a browser (Self Service web app)
When accessed from the Self Service web app, the workspaces have slightly different functionality:
-
Actions.
You can open related workspaces from the Actions menu for all workspaces.
For most workspaces, you can only perform limited other actions such as creating a new memo or adding a query flag to a transaction. You can also authorise purchase orders and authorise and enter timesheet and expense claims from the relevant workspaces in the Self Service web app. You cannot open Sage 200 windows.
-
Action Selector.
The Action Selector is not available from the Self Service web app.
-
Attachments.
You can only view attachments from the Self Service web app when the attachments have been added to the account or when linked to a folder or file on your network.
You cannot view attachments that are links to folders or files on your desktop as your browser does not have access to these files.
You cannot view attachments to projects or BOM records from workspaces.
Navigate between workspaces
Related workspaces can be opened from the Actions menu. You can also open a related workspace with content filtered for a selected item. For example:
- Select the check box for a customer from the Customer Account Enquiry.
- Right-click and select a related workspace from the list of actions, such as the Customer Current Transaction Enquiry. The Customer Current Transaction Enquiry opens with the list of transactions automatically filtered for the selected customer.
Quickly filter items in a list
Use the toolbar filter to quickly find items in a list.
Enter the text or value that you want to find in the box above the required column.
To return to the full list clear the toolbar filter box. The toolbar filters are not saved once you navigate away from the workspace.
Note: The toolbar filter is not available if an advanced filter is applied to the list is filtered using an Or filter.
The default operators for the toolbar filters:
-
Columns with text use Contains.
-
Columns with numerical values use Equals.
-
Columns with Yes or No values use a drop list.
Set up reusable filters
You can create reusable filters that you can save and use for each workspace. The workspaces are not filtered by default.
Once you have created and saved a filter, they are available from the drop- down list to all users who can access the workspace.
-
Select the Filter: No filtering drop-down, then select Create New Filter.
-
Enter a unique name for the filter.
Note: If the name has not been used, it will be shown as Available.
-
Select Add condition for each condition that you want to apply to the filter.
-
Select the column you want to filter from the New Condition list and enter the match type and value.
-
Select All conditions if you want the filter to include only those items that match all conditions, or select Any condition if you want the filter to include items that match any of the conditions specified in the filter.
-
Select Save and Close to save the filter.
The filter can now be selected from the Filter drop down list.
Examples
-
Filter to see customer accounts with a balance between two values:
-
Filter to see customer accounts for two different regions (set up as Analysis Codes):
Open other windows (Actions)
You can open other Sage 200 windows or related workspaces from the Actions menu. You can:
-
Open an action from the link on the toolbar.
-
Double-click an item to perform the default action.
-
Right-click and select Actions or select Actions from the toolbar. Select the required action from the list.
Note: If you are accessing the workspace via a browser, you can perform limited actions on some workspaces such as add a memo or query flag to a transaction or open related workspaces. You can authorise purchase orders and authorise and enter timesheet and expense claims using the Self Service web app.
-
If you select a single item:
- The window is populated with the details of this item.
-
The related workspace is filtered for the selected item.
For example, if you have selected a customer and choose View Transactions, the customer current transaction list opens with the list filtered for the selected customer.
-
If you select multiple items:
- Only those windows that support entering more than one record at a time can be selected from the Actions list. For example, if you choose Amend Account, you can amend the account for all the selected customers.
- You cannot open a related workspace.
-
If you do not select any items:
- A blank window or unfiltered workspace opens.
Export to Excel
Data displayed in the lists can be exported to an Excel spreadsheet. Select Excel from the toolbar to send the data in the list to an Excel spreadsheet.
-
To send a selection of items from the list, first select the items to export.
Select items to export- You select an item using the checkbox to the left of the item.
-
You can select multiple items that are on the same page.
Note: You can export all items to an Excel spreadsheet.
- The top checkbox selects all items on that page.
-
Select Export from the toolbar.
-
Choose what to export.
-
Export Selected: Selected items are exported to the Excel spreadsheet.
-
Export All: All items are exported to an Excel spreadsheet. If you have filtered the list, only the filtered items are included.
-
Print items
Select Print from the toolbar to print selected items. This prints the visible columns in the order that they are currently displayed on the workspace. A print preview opens in a separate window.
- You select an item using the checkbox to the left of the item.
-
You can select multiple items that are on the same page.
Note: You can export all items to an Excel spreadsheet.
- The top checkbox selects all items on that page.
Change the page size (Lists)
Use this to control the number of rows that are displayed per page for list content parts.
- Select the required number of rows to display per page.
Resize workspaces
You can resize workspaces, making the display of a content part larger or smaller by using the resize icons to expand or contract the content part to the size you want it to be.
The resize icons appear when you hover over the edges of the workspace with the mouse.
-
To resize a content part vertically, hover over the foot of the content part and when you see the resize icon
 use the mouse to drag the content part up or down to the size you want.
use the mouse to drag the content part up or down to the size you want. -
To resize a content part horizontally, hover over the side of the content part and when you see
 use the mouse to drag the content part left or right to the size you want.
use the mouse to drag the content part left or right to the size you want.
Depending on your device and browser the steps to restore default sizes will be different.
To restore the size of the content parts, you must clear the local storage in the browser where the sizes are saved.
To clear the local storage in the Chrome or Edge browsers:
-
In Chrome or Edge, press F12 to open developer tools.
-
Go to the Console tab.
-
Type in
localStorage.clear()and press Enter. -
Refresh (reload) the page in the browser (not the workspace).
Customise your workspace
You can change how the data is displayed on a workspace and these changes are saved per user when you leave the workspace.
From each workspace, you can:
Information is displayed in columns in the lists. You can choose which columns to display on list panels and the order they are displayed.
You can sort and add or remove columns to find and display the required information.
-
Click the column heading to sort the data ascending or descending.
-
Right-click a column heading to add or hide a column.
-
Use the column selector to add multiple columns and change the order the columns are displayed
- Right-click on a column heading.
- Choose Column Selector.
- Drag and drop the column headings in the Visible list to change the order they are displayed.
-
To add a column, click the add icon + next to the required column heading in the Hidden list.
-
To hide a column, click the subtract icon - next to the required column heading in the Visible list.
You can use the Action Selector to:
-
Show or hide actions on the Actions menu.
- Change the order the actions appear on the Actions menu.
- Add an action to the toolbar.
-
Change the default action.
The default action opens when you double-click an item in a list.
- Right-click and choose Action Selector.
-
Use the Add button add actions to the required list, and use the left arrow button to remove actions from a list.
Note: Actions that are displayed on the toolbar, are also displayed on the menu.
-
Use the up and down arrow buttons to change the order the actions appear on the menu.
-
Select the Default Action from the drop-down list.
Useful Info
About workspaces
The workspaces in Sage 200 provide an overview of the primary information stored in Sage 200 for each module. Use workspaces to find and analyse important information and perform related tasks (Actions).
Each workspace usually has a master list which is connected to other panels containing details or linked information about a selected item in the master list. When a item is highlighted in yellow, information about this item is displayed on other panels. This can be further details about the selected item, information about linked items in another list such transactions for a customer account, or information displayed as a chart.
What you can use them for
You can use workspaces to:
-
View related data across entities. For example, you can see related sales orders from the Customer Transaction Enquiry.
-
Open Sage 200 screens to complete a task. For example, you can amend an account from the Customer Account Enquiry workspace.
-
Run relevant reports.
-
Exported selected data to an Excel spreadsheet.
-
Print selected data.
The workspaces provided with Sage 200 have been designed to demonstrate the information that can be shown on a workspace for each type of data; such as customer, suppliers, nominal accounts; rather than for particular task or process, as this can vary greatly from business to business.
Workspace components
Data is displayed on a workspace in sections or panels. This data can be displayed in the following ways:
Lists
Information displayed in lists can be filtered and sorted to display just the information you require.
Each list also has a toolbar allowing you to filter the list, run reports, print the list, export the list to an Excel spreadsheet, open related Sage 200 windows (desktop application only) and other workspaces.
Lists can be connected to other panels. When you highlight an item on a list, more information about that item is displayed in another panel.
- You select an item using the checkbox to the left of the item.
-
You can select multiple items that are on the same page.
Note: You can export all items to an Excel spreadsheet.
- The top checkbox selects all items on that page.
Details
This displays detailed information about an item selected in a list.
Charts
This displays information in a bar chart format. A chart can display details about a specific item selected from a list, or you can select an item from a chart and view further details on another panel.
Use the ![]() icon to expand the chart to full screen size.
icon to expand the chart to full screen size.
Fix it
A problem occurred trying to load this workspace error
This error occurs when you do not have access to the workspace.
To access a workspace, you must have the workspace enabled for your user in User Access settings.
To resolve this:
- If a workspace is missing that you need to use, ask your system administrator to enable the workspace in User Access.
Please select a row error
Certain actions and tasks must have a specific row or rows selected, using the check box to the left of the row. This is because you have to specify a record before you can open certain windows. For example, you must choose a bank account before you can add a memo. In the same way, you have specify certain records before you can print or export selected records.
You will see this error if you have chosen one of these tasks or actions and have not selected a row (using the check box).
[Workspace name] does not have a default action error
Double-clicking an item in a list, opens a Sage 200 window (action). The window that opens is the one that is set as the Default action on the content part.
You will see this error if you have double-clicked on a item in a list and a default action has not been defined. For example, the Who Supplies What workspace does not have a default action defined 'out of the box'. You can set a default action using the Action Selector (Actions > Action Selector).
Missing workspaces or workspace content
Each workspace has a set of actions defined in the content part. The default workspaces each have a set of actions available 'out of the box'. You can add or remove actions using the Action Selector.
Sage 200 windows (actions) also have features defined in System Administration. To be able to access an action from a workspace, you must have the relevant feature for that action enabled for your role, even if you have access to the workspace.
If you are accessing the workspace via the Self Service web app, only a limited number of actions are available, as you cannot open Sage 200 windows from a browser.
If an action is not displayed on the Actions drop-down list, check the following:
-
Check that the action is enabled for your user in User Access settings. You may need to ask your system administrator to check this.
-
Check that the action has not be hidden on the workspace, using the Action Selector (Actions > Action Selector).
If required, you can choose to show or hide an action from here.
Each workspace has a set of reports defined. The default workspaces each have a set of reports available 'out of the box'.
To access a report from a workspace, the user must have that report enabled in their User Access settings, even if they have access to the workspace.
If the report is missing from the Reports drop-down list, ask your system administrator to check that the report is enabled in User Access.
Each workspace has a set of columns (data fields) defined in the content part. The default workspaces have some columns displayed by default and some columns that are hidden by default. Some columns may not be available by default for that content part 'out of the box'. You can add or remove columns using the Column Selector.
If a column is not displaying on a workspace, check the following:
-
Check that the column has not been hidden using the Column Selector (right-click and choose Column Selector).
If required, you can choose to show or hide a column from here.
For example, Sales Ledger analysis codes are not displayed on the Customer Account Enquiry workspace by default. You can add an analysis code using the Column Selector.

 icon.
icon.